Here is a step-by-step process to create a security setting that once it is created, it can be used with the click of a button EVERY time! You never have to do this again!
Here is my document, open in Adobe Acrobat, it should look very similar in Adobe Reader. If you use Reader, I'd love if you told me if this works for you! Please, please, please!!
Click on the golden lock where it says "Secure."
Where it says "New" in my sloppy writing, that's what we're going to create
It says "Start here" at the words "Manage Security Policies," click that!
This is what pops up. Click the word "New"
It has the "Use passwords" option selected already. Just click "Next" at the bottom.
This lets you name your security preference so you can use this in the future without this whole process. You can type anything you want. Feel free to copy my wording or make up your own that makes sense to you. Then Click "Next."
This screen pops up next. Make sure the "require password to open" option is NOT checked! Click the box in the "Permissions" section that says "restrict editing and printing."
*VERY IMPORTANT* People want to print what they buy from you, so change "printing allowed" to "high resolution." Make sure the "allow copying text, images" is NOT checked. Select a password and write it down somewhere because you cannot remove the security setting without the password!!
It will prompt you to confirm the password by retyping it. Then you can review the settings you just selected. It should look like this. Then click "Finish."
Now this is your security settings screen. Your new setting is now on the list.
The next time you create a document and want to lock down the images and text, all you need to do is click the golden lock, then select your new setting. I titled mine "Locked Images" for easy reference for what I'm doing. Mine is setting 3 as you can see below.
CURRENTLY!!! Oh how we all LOVE Farley!
Listening- Yes, I know it's cheesy, but have you seen that guy?! He's HOT!!
Loving- It was a gorgeous 80 something degrees today!
Thinking- My students go nuts at the end of the year and I'm wondering how long I can keep some semblance of normal!
Wanting- I know spandex shorts sound weird. I do CrossFit and in the gym it was 90+ degress this week. I swear it was like bikram CrossFit! My running shorts don't have stretch and when I got all hot and sweaty my shorts stuck to my legs and it was hard to do our workout in them.
Needing- Do you know what happens after 7 years of teaching? You end up with a LOT of junk! I have 20 copies in random folders of stuff I may never need copies for but I told myself I was "saving paper" by not recycling it earlier. I now regret that decision!
Bucket list- Self explanatory!
Did my tutorial help you? I'd love to know!
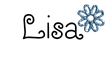










No comments:
Post a Comment
Super Comments Get Super Responses! I love chatting with my followers!